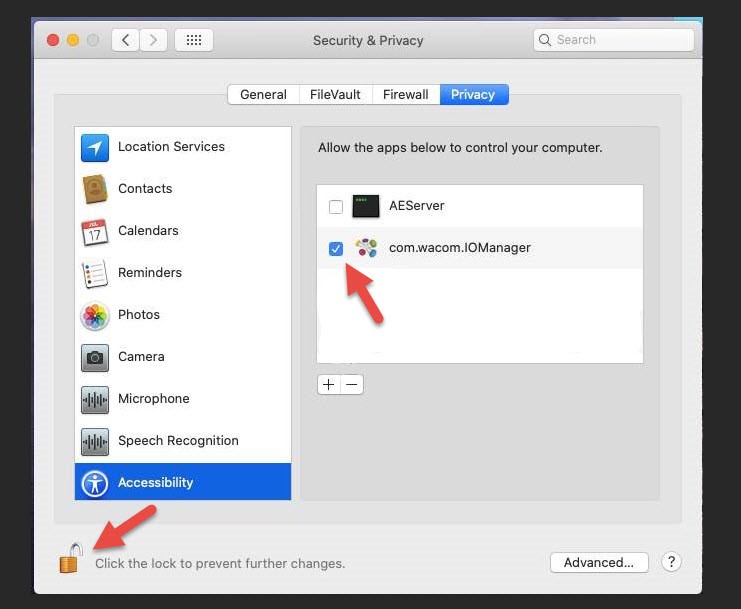MacOS Temiz Driver Kurulumu
Bir Kalem Tableti, Kalem Ekranı ya da Kalem Bilgisayarı için Wacom sürücüsü MacOS'ten nasıl kaldırılır?
Not: Bu işlem ayarladığınız tüm Wacom tercihlerini silecektir. Devam etmeden önce lütfen tercihlerinizi yedeklediğinizden emin olun.Sürücüyü yükledikten sonra sistemi yeniden başlatmanız gerekecektir. Lütfen bu talimatları izlemeden önce tüm işlerinizi kaydedip kapattığınızdan emin olun.
Bilgisayarınızın yönetici hesabının kullanıcı adını ve şifresini bildiğinizden emin olun.
İzlenecek adımlar:
Tabletin bilgisayarla bağlantısını kesin.
USB kablosunu çıkarın.
Bir kablosuz kit kullanıyorsanız USB dongleını bilgisayarınızdan çıkarın.
Tabletiniz Bluetooth ile bağlıysa, tabletinizin ve bilgisayarınızdaki Bluetooth'un KAPALI olduğundan emin olun.
Finder'da, Applications => Wacom Tablet klasörünü açın.
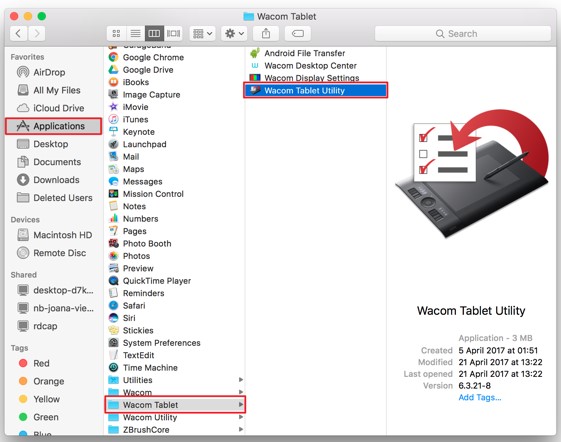
Wacom Tablet Utility'yi açın.
"Tablet Software"de Uninstall'a tıklayın. Gerekirse OS X'teki kilidi açmak için menünün sol alt tarafındaki kilit simgesine tıklayın ve bir yönetici hesabının adını ve parolasını girin.
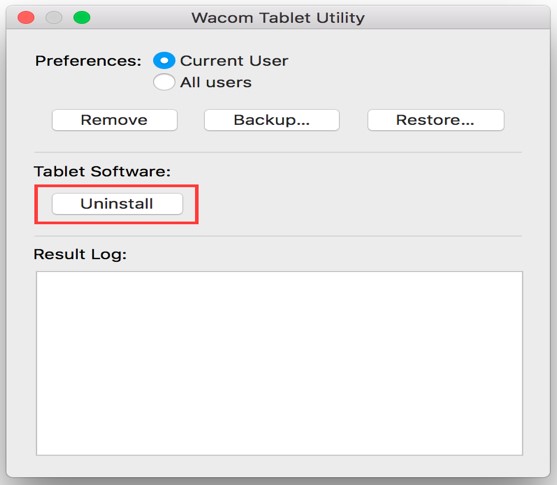
Yazılım kaldırıldıktan sonra bilgisayarı yeniden başlatın.
Wacom Tablet Utility ile sürücüyü kaldırdıktan sonra, düzgünce kaldırılmamış olabilecek dosya ve klasörleri manuel olarak arayın.
Masaüstündeyken üstteki Go'ya ve sonra Computer'a tıklayın.
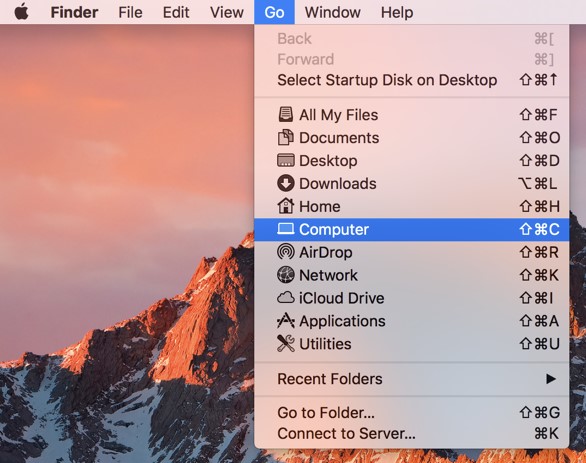
Açılan Finder penceresinde birincil sürücü bölümünüzü açın (varsayılan olarak ismi Macintosh HD'dir).
Lütfen Macintosh HD'de şu yerlerde Wacom ile ilgili dosya ve klasörleri kontrol edin ve Trash'e atın:
Macintosh HD (veya hard disk ismi)/Applications/Wacom Tablet
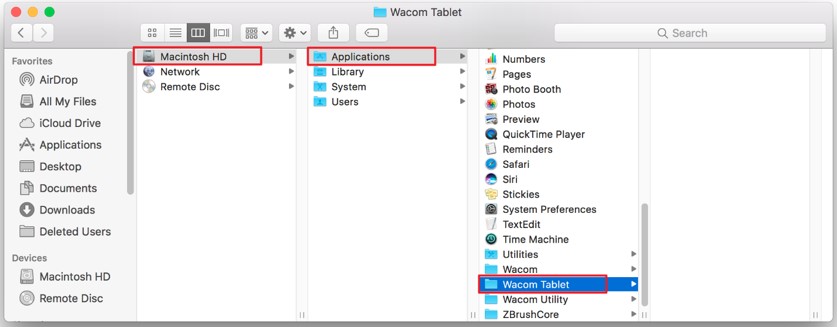
>Macintosh HD/Library/Application Support klasörünü açın ve şu klasörü silin: /Tablet
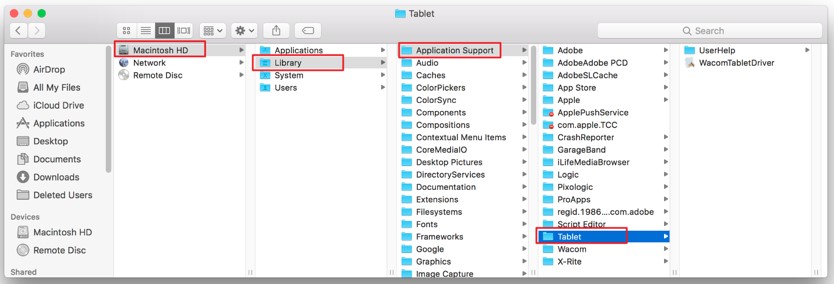
>Macintosh HD/Library/Frameworks klasörünü açın ve şu dosyayı silin: /WacomMultiTouch.framework
>Macintosh HD/Library/Internet Plugins klasörünü açın ve şu dosyayı silin: /WacomTabletPlugin.plugin
>Macintosh HD/Library/Launch Agents klasörünü açın ve şu dosyayı silin: /WacomMultiTouch.framework
>Macintosh HD/Library/LaunchDaemons klasörünü açın ve şu dosyaları silin:
/com.wacom.displayhelper.plist
/com.wacom.RemoveTabletHelper.plist
/com.wacom.TabletHelper.plist
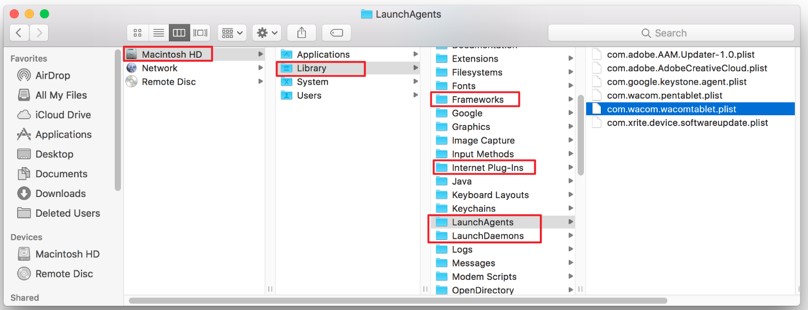
>Macintosh HD/Library/PreferencePanes klasörünü açın ve şu dosyayı silin: /WacomTablet.prefpane
>Macintosh HD/Library/Preferences klasörünü açın ve şu klasörü silin: /Tablet
>Macintosh HD/Library/PriveledgedHelperTools klasörünü açın ve şu dosyaları silin: /com.wacom.TabletHelper
Sonra, Users klasöründe şu dosyaları arayın:
OS X 10.7 Lion ve sonrasında User Library klasörü gizlenmiştir. User Library'ye erişmek için yukarıdaki gibi Finder'da Go'ya tıklayın ve Option (⌥ / 'Alt') tuşuna basın. Şimdi 'Library'yi seçebilirsiniz.
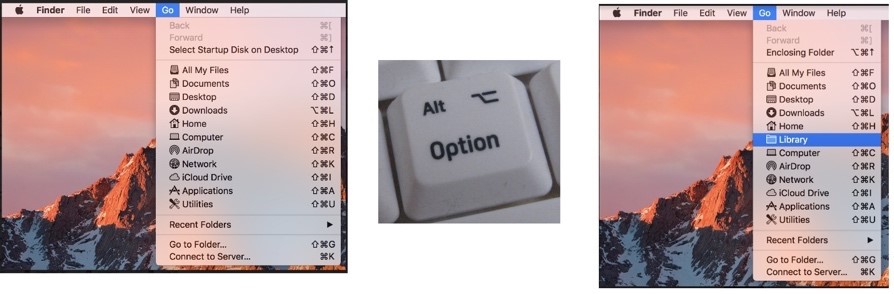
>Macintosh HD/Users/<username>/Library/Preferences klasörünü açın ve şu dosyaları silin: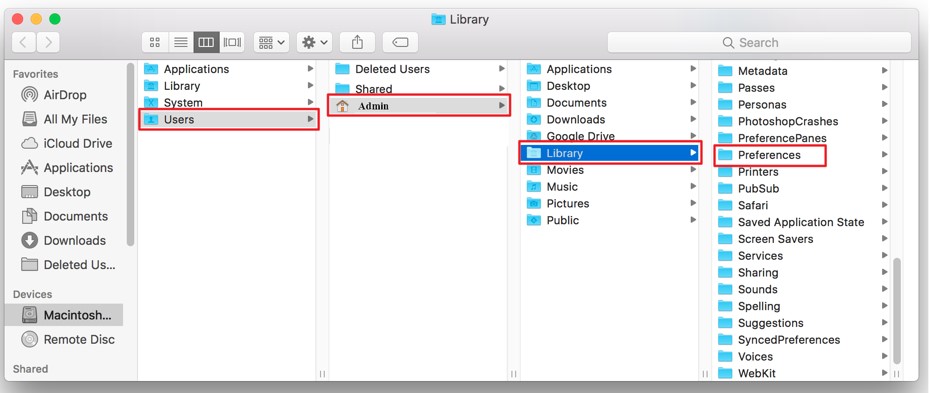
/com.wacom.ProfessionalTablet.plist
/com.wacom.wacomtablet.prefs
/com.wacom.wacomtouch.prefs
Eğer bu bilgisayara daha önce bir Wacom Bamboo tableti kurduysanız, Uygulamalar klasörünüzde "Wacom", "Wacom Utility" ya da "Bamboo" adında bir klasör arayın. Bu klasör Wacom Utility uygulamasını içerir. Bu uygulamayı açın ve yukarıdaki 3. adımdan devam edin. "Wacom" ya da "Bamboo" adında herhangi bir dosya ve klasörün kalıp kalmadığından emin olmak için Applications klasörünü kontrol edin ve bu dosya ve klasörleri Trash'e atın. Bamboo Dock uygulamasını da kaldırdığınızdan emin olun; bu uygulama artık desteklenmiyor ve problemlere neden olabilir.
Trash'i (Çöp Sepetini) boşaltın. Tüm bu dosya ve klasörleri sildikten sonra sisteminizde herhangi bir Wacom sürücü dosyası kalmamış olmalıdır.
Bilgisayarı yeniden başlatın.
En yeni sürücüyü şuradan indirin ve yükleyin:
http://www.wacom.com/support/product-support/drivers
Yüklemenin engellenmesini önlemek için lütfen internet bağlantısını kesin ve Mac OS firewall ve buna ek olarak yüklediğiniz tüm güvenlik yazılımlarını devre dışı bırakın.
Önemli: Bir Intuos 3 ya da 1. nesil Cintiq 21UX (DTZ-2100) cihazınız varsa, tabletinizle uyumlu en yeni sürücü 6.3.15-3'tür:
http://cdn.wacom.com/u/productsupport/drivers/mac/professional/WacomTablet_6.3.15-3.dmg
İndirdiğiniz DMG dosyasını açın, yükleyiciyi çalıştırın ve kurulum sihirbazındaki adımları izleyin.
Yükleme tamamlandıktan sonra sistemi yeniden başlatın. Yeniden giriş yaptıktan sonra tableti tekrar bağlayın. Bu, Wacom Kalem Bilgisayarları için geçerli değildir.
Not: Tabletinizin bilgisayarınıza doğrudan bağlı olduğundan emin olun. USB hubları, klavye/monitör bağlantı noktaları ya da docking istasyonlarını kullanmaktan kaçının, çünkü bunlar beklenmeyen etkilere neden olabilir.
Wacom Desktop Center => Pen Settings ya da Apple => System Preferences => Wacom Tablet'i açarak tabletinizi test edin.
Yedeklediğiniz tercihlerinizi yeniden yüklemeden önce tüm kalem ve düğmelerin işlevselliğini test edin.
Eğer önceden kaydettiğiniz tercihleriniz yeniden yüklendikten sonra düzgün çalışmıyorsa ya da herhangi bir hata fark ediyorsanız, tercihlerinizi tekrardan sıfırlamanızı öneririz. Eğer bunu yaptıktan sonra her şey olması gerektiği gibi çalışıyorsa eski tercihlerinizin olduğu dosya bozuk olabilir; bu nedenle tercihlerinizi ya manuel olarak ya da daha eski bir yedeklemeyle yeniden kurmalısınız.
Mac OS 10.15 Catalina için bir sürücü
Mevcut sürücü Mac OS 10.15.x Catalina'yı destekler.
Bu işletim sistemi, bilgisayarı doğrudan App store'dan indirilmeyen uygulamalardan korumak için birçok güvenlik özelliği ekledi. Bir uygulama internetten veya doğrudan bir geliştiriciden, yani Wacom Sürücüsünden indirilirse, işletim sistemi Mac'i korumaya devam eder. Bu ek korumalar, ek güvenlik ayarlarının ayarlanmasını gerektirir. Uygulamanın işletim sisteminin belirli bölümlerine erişmesine izin vermek için ayarların yapılması gerekecektir. Bu ayarlar kabul edilene kadar Kalem ve dokunma girişi gibi tablet işlevleri düzgün çalışmayabilir.
Aşağıda, bir tablet için sürücüyü Mac OS 10.15.x'e yükleme adımları ve gerekli güvenlik ayarlarının nasıl yapılacağı anlatılmaktadır.
Adım 1: Uyumluluk
MacOS 10.15 Catalina ile uyumlu olması için aygıtın 6.3.37- * sürücüsü veya daha yenisi tarafından desteklenmesi gerekir. Hangi cihazların uyumlu olduğunu kontrol etmek için Wacom Sürücü Sayfasını ziyaret edin, sürücü sürüm notlarını açın ve "uyumlu ürünler" bağlantısını seçin.
Sürücüyü yüklerken, "Wacom Tablet Sürücüsü tanımlanamayan bir geliştiriciye ait olduğu için açılamıyor" mesajı görünebilir. Bu, bilgisayarın güvenlik ayarlarının yalnızca Apple uygulama mağazasından indirmeye izin verecek şekilde ayarlandığı anlamına gelir. Wacom Sürücüsünü kurmak için bilgisayardaki kurulum güvenlik ayarlarının da ayarlanması gerekecektir. Güvenlik hakkında daha fazla bilgi ve tanımlanamayan geliştirici yüklemelerine izin verme adımları için Apple'ın destek sayfasını buradan ziyaret edin.
Adım 2: Sürücünün Kurulması
Mevcut sürücüyü indirin.
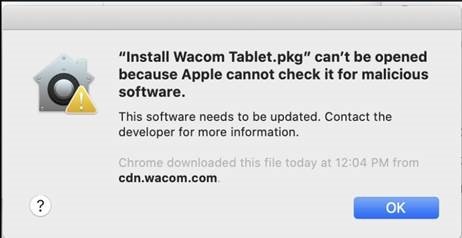
Sürücü yüklendikten sonra cihazınızı bilgisayara bağlayın.
Not: Yükleme işlemi sırasında izin istenirse, izin vermeyi seçin.
Not: İzin ekleme, sürücüyü kurduktan sonraki ilk 30 dakika içinde yapılmalıdır. Sürücü, zaman aralığının dışında kurulmuşsa, lütfen sürücüyü kaldırıp yeniden yükleyin.
3. Adım: Güvenlik ve Gizlilik İzinleri
Sizden izin istenmediyse veya kaleminiz veya dokunuşunuz düzgün çalışmıyorsa bu adımları izleyin. Kurulumdan sonra kalem veya dokunma çalışmıyorsa, izinlere izin vermeniz istenmiş olsa bile bu ayarları kontrol edin.
- Apple menüsüne gidin, Sistem Tercihleri'ni açın ve Güvenlik ve Gizlilik'i seçin.
- Gizlilik sekmesine gidin, Erişilebilirlik'i seçin ve ardından değişiklik yapmak için tercihlerin altındaki kilidi tıklayın. Kimlik bilgilerinizi girmeniz istenecektir.
- Gösterilen listede, listelenen herhangi bir Wacom bileşeninin bir onay işareti olduğundan emin olun.
- Buradayken, listelenen bilinen uygulamaların da bir kontrolünün olduğundan emin olun. (Örneğin, Photoshop'un tablet ile doğru şekilde çalışması için seçilmesi gerekecektir , eksikse bu programı ekleme hakkında daha fazla bilgi için Adobe destek kılavuzunu ziyaret edin .
- Herhangi bir Wacom bileşeni burada listeleniyorsa ve kalem veya dokunma hala çalışmıyorsa, listelenen Wacom öğelerini "seçin" ve ardından bunları kaldırmak için listenin altındaki "-" işaretine tıklayın. Ardından bilgisayarı yeniden başlatın ve 4. Adıma gidin.
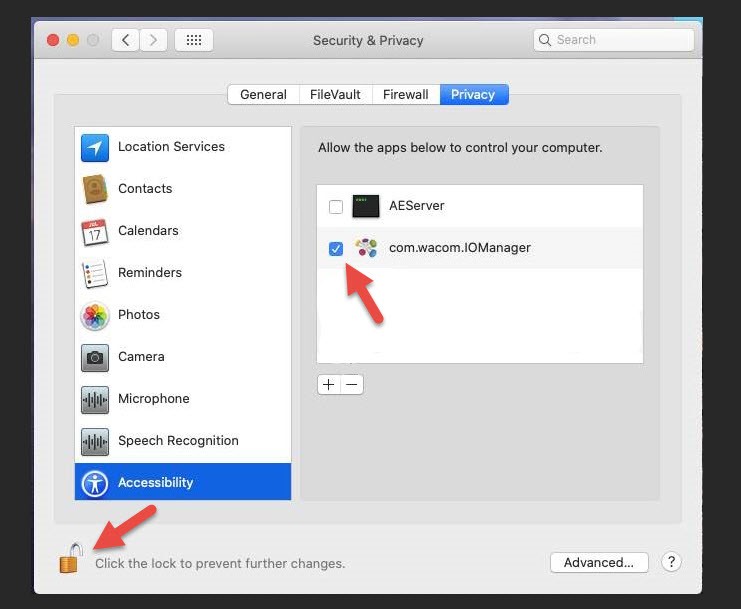
- "Giriş İzleme" ye gidin ve WacomTabletDriver ve Firmware Updater için bir onay işareti ekleyin.
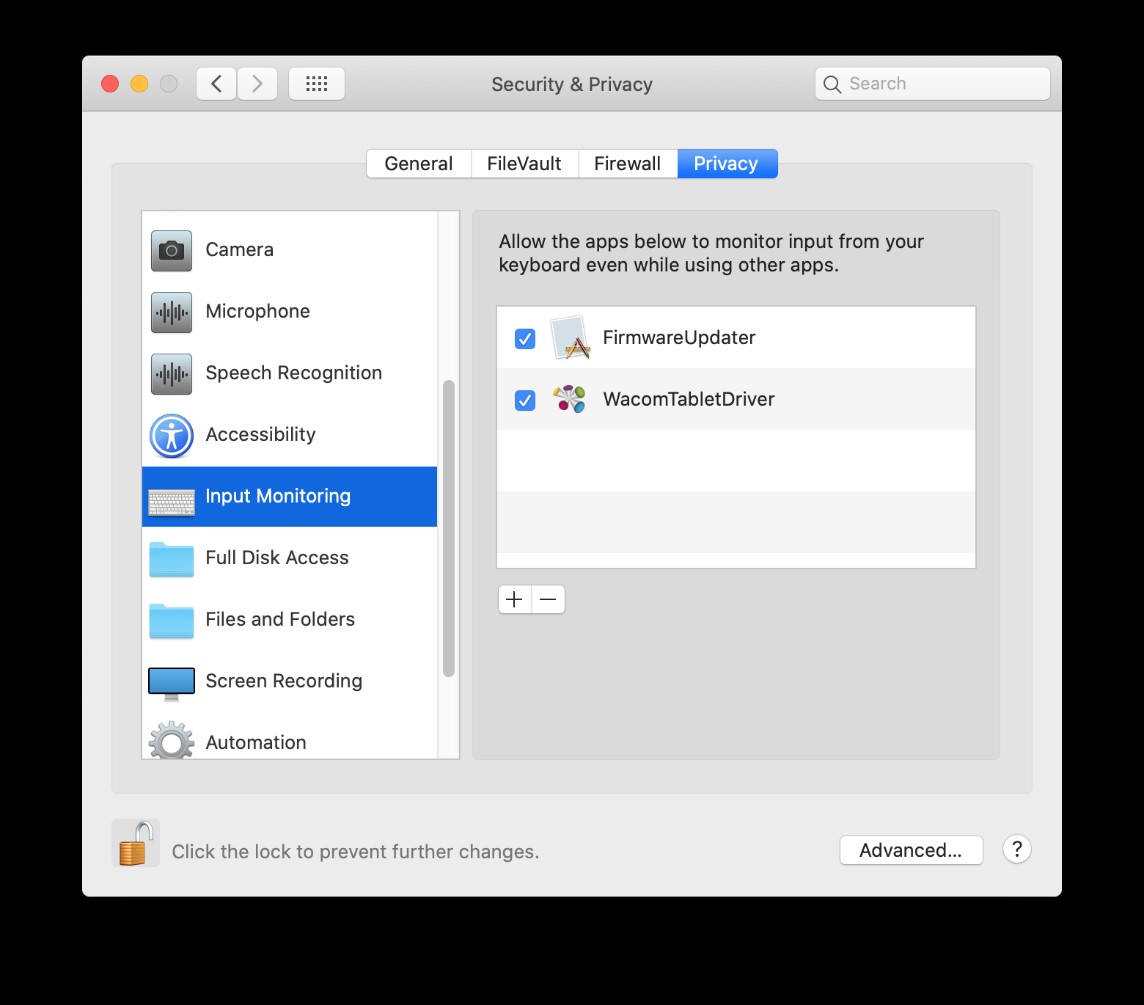
- Dosyalar ve Klasörler'e gidin, Wacom Masaüstü Merkezini bulun ve Wacom Masaüstü Merkezi'ne eklenen tüm onay işaretlerini açın.
Adım 4: Sorun devam ederse veya Wacom bileşeni listelenmemişse
Herhangi bir Wacom bileşeni listelenmemişse, Güvenlik ve Gizlilik tercihlerini yana kaydırın, birkaç adımda buraya geri dönmemiz gerekecek.
- Masaüstünü tıklayın ve Command + Shift + G tuşlarına basın, Finder'ı açın veya Menü Çubuğu'nda Git'i tıklayın ve Klasöre Git'i seçin.
- / Library / PrivilegedHelperTools yazın / ardından GO düğmesine basın
- Com.wacom.IOManager.app dosyasını bulun
- Hala değişiklik yapma izniniz olduğundan emin olun (kilit açık), com.wacom.IOManger.app dosyasını Güvenlik ve Gizlilik bölümündeki Erişilebilirlik altındaki listeye sürükleyip bırakın. Yeni öğenin işaretlendiğinden emin olun.
- Ardından, Go menüsünü bir kez daha açın ve şunu yazın: / Applications / Wacom Tablet / .Tablet ve ardından GO düğmesine basın
- Şimdi WacomTabletDriver ve WacomTouchDriver'ı bu klasörden Güvenlik ve Gizlilik bölümündeki Giriş İzleme altındaki listeye sürükleyip bırakın.
- Tercihleri kapatın, bilgisayarınızı yeniden başlatın.
- Sonraki Klasör İzinleri'ne gidin, Wacom Masaüstü Merkezini bulun ve Wacom Masaüstü Merkezi'ne eklenmiş tüm onay işaretlerini açın.
- Otomasyon altında sonraki, ayrıca Güvenlik ve Gizlilik bölümündeki gizlilik sekmesinde. Buradaki herhangi bir Wacom bileşeninin de onay işaretleri olmalıdır. Wacom Masaüstü Merkezi listelenmemişse, henüz işletim sisteminden kontrol talep etmemiş demektir. Wacom Masaüstü Merkezini Otomasyona eklemek için aşağıdaki adımları izleyin.
- Wacom Masaüstü Merkezi'ni başlatın
- Cihazınızı seçin ve ayarlardan herhangi birine gidin (kalem ayarları gibi)
- Bir iletişim kutusu açılacaktır, uygulamaya izin verdiğinizden emin olun.
- Tercihleri kapatın, bilgisayarınızı yeniden başlatın.
- Tekrar Gizlilik sekmesine gidin, Erişilebilirlik'i seçin, ardından değişiklik yapmak için tercihlerin altındaki kilidi tıklayın.
- Com.Wacom.IOManager'ın işaretini kaldırın, ardından kullanıcı oturumunu kapatın.
- Kullanıcıya tekrar giriş yapın, Erişilebilirlik'i açın ve sürücü ayarını tekrar eklemeyi kontrol edin.